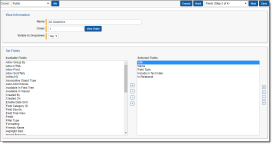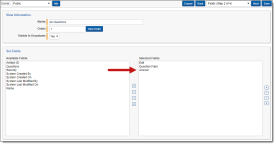Creating a question object
Custodians can have multiple documents linked to them, but documents can have only one custodian. This is a one-to-many relationship – many documents to one custodian.
A reviewer may have one or many questions about a document, and each question may be associated with one or many documents – another many-to-many relationship.
For such a case, you can use the following steps to build a question and answer object that functions as a conversation about a document.
- Select the Object Type tab.
- Click New Object.
- Name - Question
- Parent Object Type - Workspace
- Enable Snapshot Auditing On Delete - Yes
- Click Save & Back.
The new Object Type Question appears in the list.
Editing views
After creating a Question object type, browse through other tabs in the system to view and verify the impacted changes. To do this, edit the views within each tab to see which fields and layouts pertain to the object type.
If you already created a custodian object, you can skip this procedure and go to Question object field layout creation.
To edit field and layout views:
- Select the Fields tab, and then click Edit View. The View Information form opens.
- Leave Name as All Fields to view all system fields that pertain to the Question object.
(Click to expand)
- Select Object Type from Available Fields. Move Object Type to the Selected Fields column. Adjust its position using the Up arrow on the right-hand side.
- Click Save.
- Click Show Filters . In the Object Type field you can filter and view on the Question object.
(Click to expand)
After editing your field view, you must do the same for your layout view.
- Select the Layouts tab.
- Click Edit View.
- Leave Name as All Layouts to view all system layouts that pertain to the Question object.
- Select Object Type from the list of fields from the Available Fields column. Move the Object Type to the Select Fields column using the single blue arrow in the center. Adjust its position using the Up arrows on the right-hand side.
- Click Save.
- Click Show Filters. In the Object Type you can filter and view on Question.
Question object field layout creation
You have an object to store data, but you need question and answer fields to hold the information for that object. The question can be about a document, and a reviewer completes the answer field.
To add fields to the question object:
- Select the Fields tab.
- Filter the fields to show the Question Object Type.
- Look for the Name field.
(Click to expand)
- Click Edit, and then change the Name of the Name field to Question.
- Click Save.
To create an answer field:
- Click New Field.
- Customize the Answer field as follows:
- Name - Answer
- Object Type - Question
- Field Type - Long Text
- Open to Associations - Yes
- Click Save.
You must also create a multiple object field on the Document object to connect the fields you previously created. To create the multiple object field:
- Click New Field.
- Customize the Questions field as follows:
- Object Type - Document
- Name - Questions
- Field Type - Multiple Object
- Associative Object Type - Question
- Click Save.
Question views
You can use the Question object to create views and layouts to visualize the object fields.
To add new questions:
- Select the Question tab.
- Click New Question. Type a question in the field and save it.
There is no way to answer the question yet, so you must add the Answer field to this layout. To add the Answer field:
- Click the Layouts Tab, and then filter on the Question object type.
- Select the Question Layout.
- Click Build Layout.
- Drag and drop the Answer field into the Default Category.
- Click Save.
The Answer field appears on the layout.
You must also add an associative object list to add the documents view to the layout. To add the documents view to the layout:
- Click the Add Category drop down > Add Object List.
- Ensure the list contains the following:
- Object - Questions
- View - Documents
- Link View - Documents
- Links to Popup - No
- Friendly Name - Questions
- Click Save.
You must edit the Question view to include the associative object list. To edit the Question view:
- Select the Views tab, and then filter Object Type to Question.
- Click Edit for the All Questions view.
- Click Next.
- Double-click the Answer field in the left column to move it to the right, and then click Save.
(Click to expand)
While in the Views tab, you can create views for documents without answers to Questions or documents with Questions.
- Go to the Layouts tab, and then select the Default document layout.
- Click Build Layout.
- Click the Add Category drop down > Add Object List.
- Ensure the list contains the following:
- Object - Questions
- View - All Questions
- Link View - All Questions
- Links Point to Popup - No
- Order - 10
- Click Save.
Note: By selecting Yes in the Links Point to Pop-up drop-down menu, Relativity opens a dialog beside the document view. By selecting No, Relativity navigates away from the document and redirects the reviewer to another page.
To view the updates to the layout:
- Click the Documents tab and open a document.
- Select the Basic layout from the coding drop down menu. The Question section appears.
- Click New to add a Question and answer to this document.

- Return to the document list.
- Click Edit and include the Q&A and the Q&A::Answer field.
- Click Done.
The documents and their corresponding questions and answers are listed. You can create layouts to show only the questions without answers for higher level reviewers. You can add questions and answers to layouts for reviewers to note comments or answers regarding certain documents.